くぅたのブログはWordPressを使用しています。WordPressには、WordPress.comとWordPress.orgの2種類があります。それぞれの特徴と登録方法について解説します。
目次
WordPress.comの登録方法
WordPress.comは、ホスティングが提供されているため、技術的な設定が不要で、すぐにブログやウェブサイトを始めることができます。
ステップ1: WordPress.comにアクセス
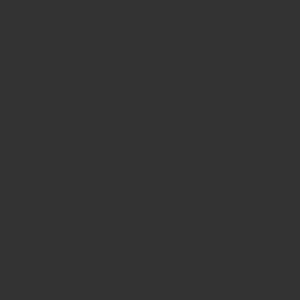
- WordPress.com にアクセスします。
ステップ2: サインアップ
- 画面右上の「Start your website」または「Get Started」をクリックします。
ステップ3: アカウントの作成
- メールアドレス: 使用するメールアドレスを入力します。
- ユーザー名: サイトのURLにも使用されるユーザー名を設定します。
- パスワード: パスワードを設定します。
ステップ4: プランの選択
- 無料プランまたは有料プラン(プレミアム、ビジネス、eコマース)から選択します。無料プランでも基本的なブログやウェブサイトを作成できます。
ステップ5: サイトの設定
- サイト名やサイトの目的などを入力し、好みに応じてカスタマイズします。
ステップ6: ドメインの選択
- 自分のドメイン名を選択します。無料プランでは「example.wordpress.com」の形式のサブドメインが提供されます。有料プランでは独自ドメインを使用できます。
ステップ7: サイトのカスタマイズ
- テーマを選択し、サイトのデザインをカスタマイズします。WordPress.comのダッシュボードからさまざまな設定を行えます。
WordPress.orgの登録方法
WordPress.orgは、自己ホスティング型のWordPressです。自分でサーバーを用意し、WordPressソフトウェアをインストールする必要があります。
ステップ1: ドメインとホスティングの購入
- ドメイン名(例: example.com)を登録し、ホスティングサービスを契約します。ホスティングサービスには、Bluehost、SiteGround、さくらインターネットなどがあります。くぅたはConoHaを選びました。
ステップ2: ホスティング環境の設定
- ホスティングサービスのアカウントを作成し、ログインします。
- ホスティングコントロールパネル(通常はcPanel)にアクセスします。
ステップ3: WordPressのインストール
- cPanel内の「WordPress」または「Softaculous Apps Installer」をクリックします。
- 「Install Now」をクリックし、WordPressのインストール設定を行います。必要な情報を入力します。
- ドメイン: インストールするドメインを選択。
- ディレクトリ: 特定のディレクトリにインストールする場合は指定(通常は空欄)。
- サイト名: サイトの名前。
- 管理者アカウント: ユーザー名、パスワード、メールアドレスを設定。
ステップ4: インストール完了
- インストールが完了すると、WordPressの管理者ダッシュボードにアクセスするためのURLが表示されます。
- 指定されたURLにアクセスし、管理者アカウントでログインします。
ステップ5: サイトのカスタマイズ
- ダッシュボードからテーマを選択し、サイトのデザインをカスタマイズします。
- 必要なプラグインをインストールし、サイトの機能を拡張します。
最後に
WordPress.comは手軽に始められる反面、カスタマイズの自由度が制限される一方、WordPress.orgは設定が必要ですが、自由度が高く柔軟なカスタマイズが可能です。目的や技術レベルに応じて、適切なプラットフォームを選んでください。
<script async src="https://pagead2.googlesyndication.com/pagead/js/adsbygoogle.js?client=ca-pub-6828040965227426"
crossorigin="anonymous"></script>